
Learn how to install, use and license the Org Chart WordPress plugin by MindFusion.
To display an OrgChart in a page use the plugin slug in a page or a post. The code is:
[mindfusion_org_chart]
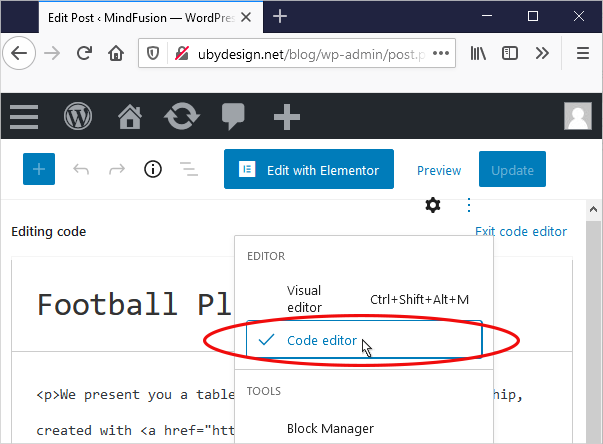
It is highly recommended to use the Code Editor when adding the slug. Make sure that no additional characters are put, for example, in the json_url attribute. Do not enclose the slug with styling tags, because this will not affect the appearance of the chart and could break the plugin's functionality.
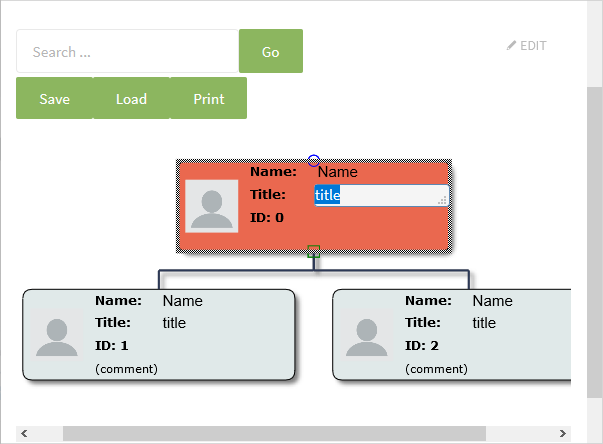
To display different OrgCharts either on different pages or in the same page, pass the corresponding path in the OrgChart slug, e.g.
mindfusion_org_chart json_url="http://mywordpresssite.net/wp-content/files/org-chart.json"]
To enable uploads from users (logged-in users to be able to upload changes when saving) set the allow_upload attribute to true in the OrgChart slug, e.g.
[mindfusion_org_chart allow_upload="true"]
http://mywordpresssite.net/wp-content/uploads/orgcharts/org-chart100.json
Important - do not store your JSON files in the plugin folder, as they will be erased if you reinstall the plugin!
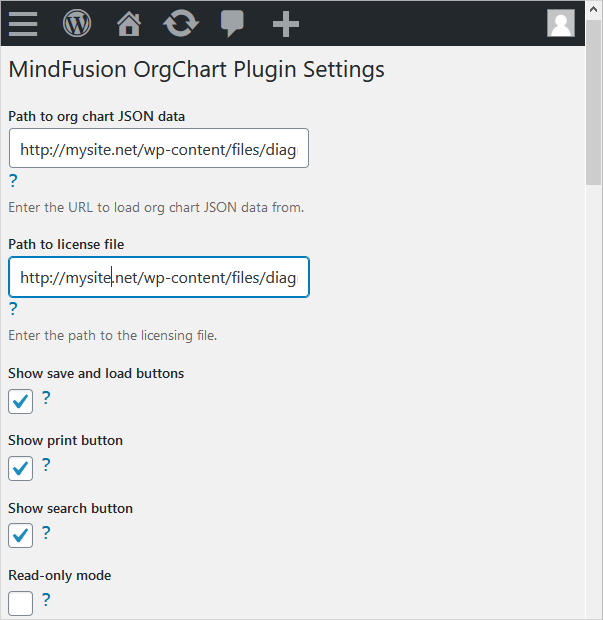
Important - do not store your licensing file in the plugin folder, as it will be erased if you reinstall the plugin!
When users press the Load button the OrgChart data will be loaded from its specified JSON file.
If the allow_upload option is not set, when users press the Save button the OrgChart data will be downloaded as a JSON file. If the allow_upload option is set, the modified data will be saved to the corresponding JSON file in the /uploads/orgcharts folder. Users must be logged in to perform uploads.
When users press the Print button the OrgChart is exported to a PNG image, which is then shown in a Print Dialog Box. Note that if the OrgChart contains images, they must be stored on the same server, otherwise the export will fail and the Print page will not display due to CORS-related issues.
The Search toolbar enables you to search through the OrgChart data for a specified string. When a string is entered in the search field and the Go button is pressed, all nodes, containing the specified string, will be highlighted by a dashed blue border and their number will be displayed below the toolbar. To clear the borders click anywhere on the OrgChart surface.
In read-only mode users will not be able to modify the OrgChart, e.g. inplace edit, add or remove nodes. Search, print, save and load buttons will still work as expected.